WordPress Menü und Navigation für Einsteiger

WordPress ist seit vielen Jahren eines der beliebtesten Content Management Systeme auf dem Markt, aktuell mit einem Marktanteil von fast 60 Prozent. Mit WordPress kannst du einfache aber auch komplexe Websites mithilfe sogenannter Themes und Plugins umsetzen. Die Fülle an Möglichkeiten erfordert jedoch auch Orientierung. Und gerade Einsteiger, die noch nie vorher mit einem Content Management System gearbeitet haben, tun sich oft schwer.
In diesem Beitrag beschäftigen wir uns mit dem Thema WordPress Menü und zeigen dir, wie du du ein WordPress-Menü anlegst und konfigurierst.
WordPress: Menü anlegen
Jede Website benötigt ein Menü, um navigieren zu können. Die meisten Websites haben zumindest ein Hauptmenü, z.B. oben oder Links auf der Seite sowie ein Fußzeilenmenü unten auf der Seite (sogenanntes Footer-Menü).
Um ein Menü in WordPress anzulegen, navigierst du über das Menü im Backend von WordPress auf Design > Menüs. In das Backend von WordPress gelangst du über die URL www.ihrDomainName.de/wp-admin.
Um dein erstes Menü anzulegen, klickst du nun, wie in der Abbildung oben markiert, auf „erstelle ein neues Menü“. Daraufhin öffnet sich eine neue Seite. Trage dort den Namen deines Menüs in das dafür vorgesehene Eingabefeld ein und bestätige die Eingabe über den Button „Menü erstellen“. Sofern du auf deiner Website mehrere Menüs geplant hast, lege diese in diesem Schritt gerade mit an.
Wenn du mehrere Menüs angelegt hast, kannst du diese anschließend über das Drop-Down-Feld „Wähle ein Menü zum Bearbeiten“ auswählen. Wichtig ist hierbei, dass du nicht nur im Dropdown auswählst, sondern deine Auswahl anschließend mit dem Button „Auswählen“ bestätigen musst!
Erst danach kannst du das Menü bearbeiten und Seiten, Beiträge, individuelle Links und Kategorie zuordnen.
WordPress: Menüposition festlegen
Damit das Menü auf der Website auch angezeigt wird, musst du für die angelegten Menüs noch eine Position festlegen. Je nach verwendetem WordPress-Theme stehen hier mehr oder weniger Positionen zur Auswahl. Die angeboten Positionen findest du unter den Menü-Einstellungen (oben rot umrandet). In unserem Fall stellt uns unser Theme 3 mögliche Positionen zur Auswahl.
Kurz zu deren Positionen:
- Das Hauptmenü steht meist oben der Website. Eine andere häufig verwendete Variante ist die Darstellung des Hauptmenüs am linken Seitenrand.
- Das sekundäre Menü ist in diesem Fall eine Erweiterung des Hauptmenüs und steht über diesem.
- Das Fußzeilenmenü befindet sich, wie der Name schon sagt am Fuß bzw. Ende der Website. Es wird auch Footer-Menü genannt.
WordPress: Menüpunkte zuordnen
Nun hast du die Menüs für die Website angelegt, allerdings müssen diese noch mit Leben gefüllt werden, es sollen Menüpunkte hinzugefügt werden, um die entsprechenden Seiten aufzurufen.
Dieser Schritt ist in WordPress recht leicht zu realisieren. Um eine Seite im Menü hinzuzufügen, wählst du lediglich die gewünschte Seite in der Liste auf der linken Seite aus und fügst sie über den Button „Zum Menü hinzufügen“ hinzu. Dieses Verhalten ist bei den weiteren Typen Beiträge, individuelle Links und Kategorien identisch.
Je nach Typ können unterschiedliche Verhalten in der Funktionalität im Menü erreicht werden. Dazu möchten wir kurz erklären, was sich hinter den verschieden Typen verbirgt.
Seiten:
Der Typ „Seiten“ ist wohl einer der am meistgenutzten Typen in einem Menü. Er verknüpft eine erstellte Seite mit dem entsprechenden Menüpunkt.
Beiträge:
Dieser Typ funktioniert ähnlich wie der Typ „Seiten“. Der Unterschied ist, dass im Menü ein Beitrag verlinkt wird.
Individueller Link:
Sie wollen einen externen Link auf eine andere Website in ihrem Menü setzen? Dann ist der Typ „individueller Link“ dafür genau der richtige. Sie können einen eigenen Titel und eine individuelle URL hinterlegen, auf die der Link verweisen soll. Dieser Typ ist auch wichtig, um ein Menü für eine Website im Stil eines „Onepagers“ aufbauen zu können.
WordPress: Menüs mit mehreren Ebene
Möchtest du eine komplexe Menüstruktur in WordPress abbilden, benötigst du ein Menü mit mehreren Ebenen. Unter mehreren Ebenen versteht man, dass ein Hauptmenüpunkt mehrere Unterseiten beherbergt.
Ein Beispiel für ein Menü mit mehreren Ebenen:
Auf der Abbildung haben wir das ausgeklappte Menü mit mehreren farbigen Rahmen versehen. Der rote Rahmen kennzeichnet die gesamte Spalte, auf die wir uns beziehen. Der Hauptmenüpunkt (orange) beinhaltet mehrere Untermenüpunkte (grün).
Doch wie legst du ein solches Menü in WordPress an und wie definierst du die Untermenüpunkte?
In den WordPress Menü-Einstellungen lässt sich dies ganz einfach per „Drag and Drop“ erledigen.
Wie die Abbildung zeigt, sind unsere Untermenüpunkte etwas eingerückt. Wenn du die gewünschten Seiten deinem Menü hinzugefügt hast, kannst du nun einzelne Menüpunkte mit gedrückter Maustaste verschieben. Wenn du einen Menüpunkt nach rechts bewegst, bemerkst du, dass der Rahmen sich ebenfalls verschiebt. Lässt du die Maustaste dann los, wird der Menüpunkt als Untermenüpunkt fixiert.
WordPress: Menütitel ändern
Weist man Seiten oder Beiträge dem WordPress-Menü zu, so wird der Seitentitel als Bezeichnung für den Menüpunkt hinterlegt.
Ist eine andere Bezeichnung für den Menüpunkt gewünscht, so kann dies auch geändert werden. Hierfür klickst du auf das kleine schwarze Abwärtspfeilchen in der Menüstruktur. Daraufhin öffnen sich, wie oberen zu sehen, weitere Optionen. Hier kannst du nun unter „Anzeigter Namen“ den gewünschten Menütitel eintragen. Bestätige deine Eingabe anschließend mit „Menü speichern“!
Du hast Fragen oder Anregungen zum Thema „Menüs unter WordPress“?
Wir freuen uns auf deinen Kommentar, unten in die Box. 😉
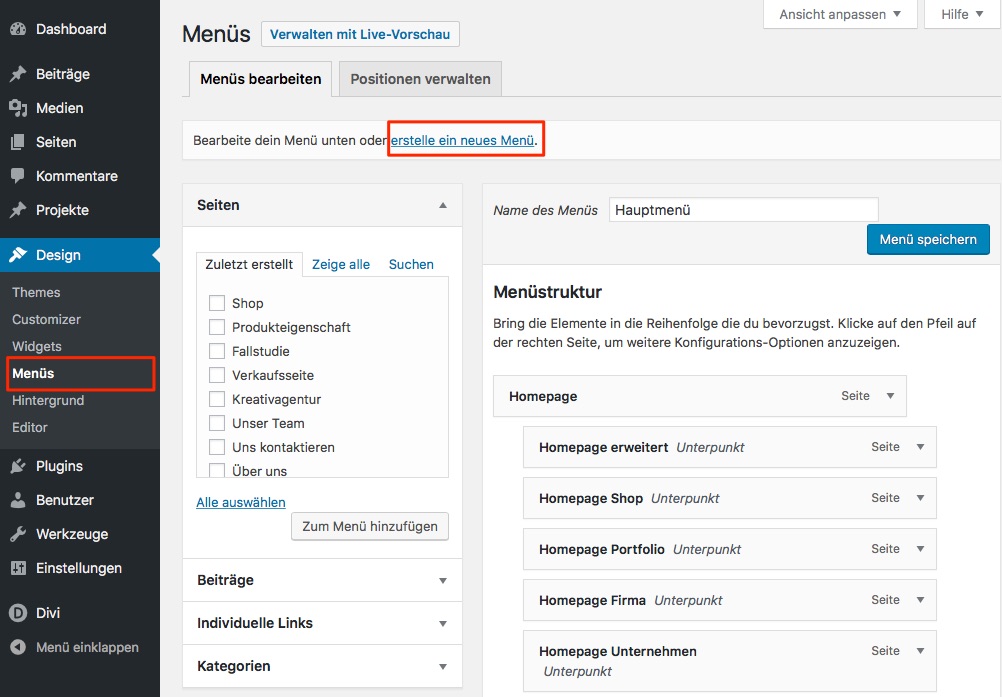
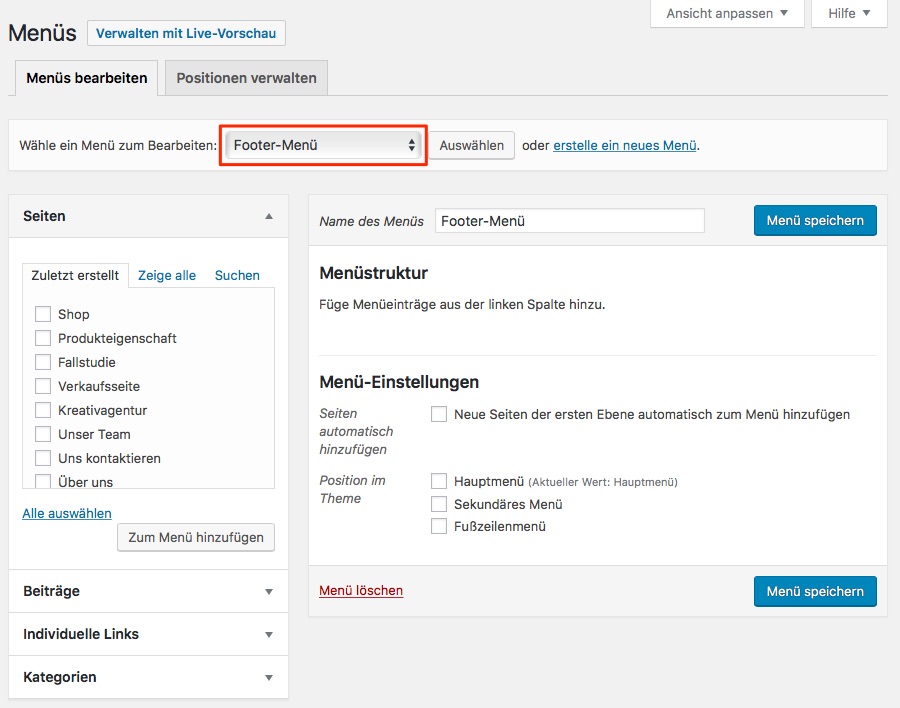
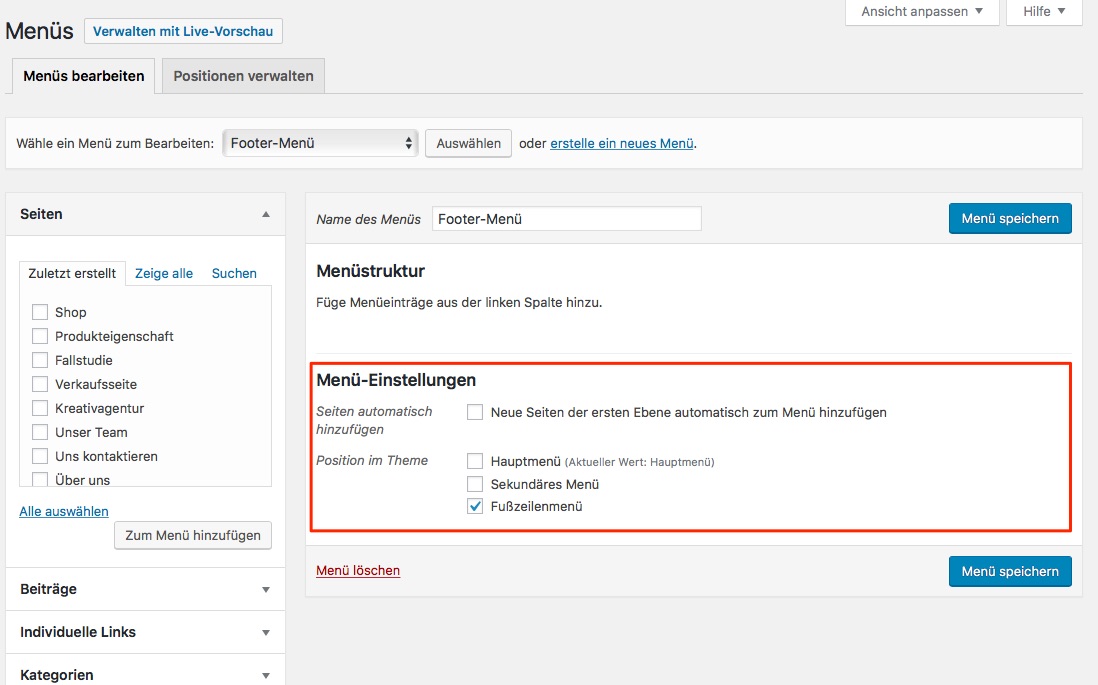
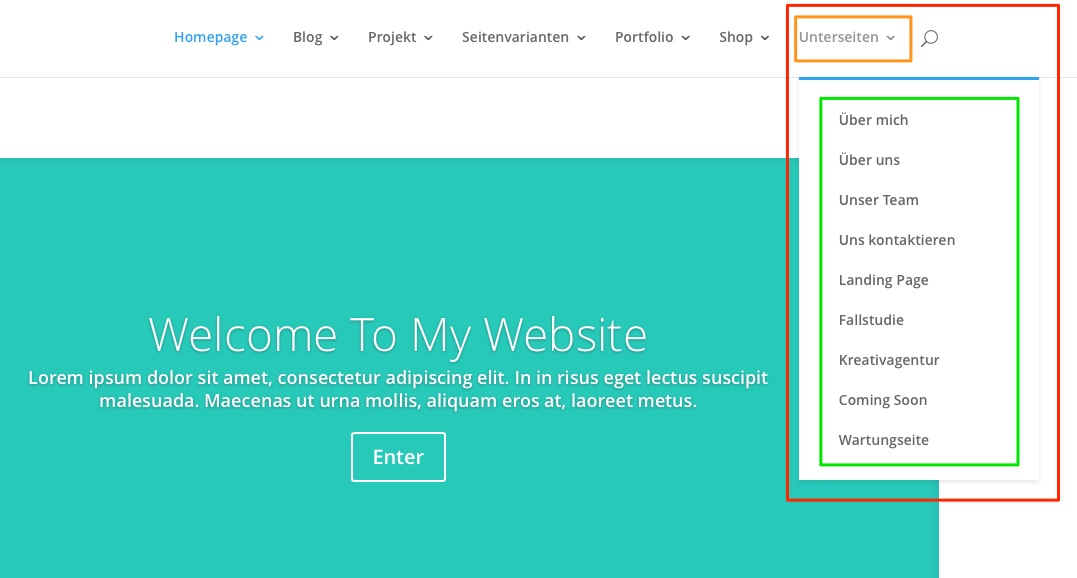
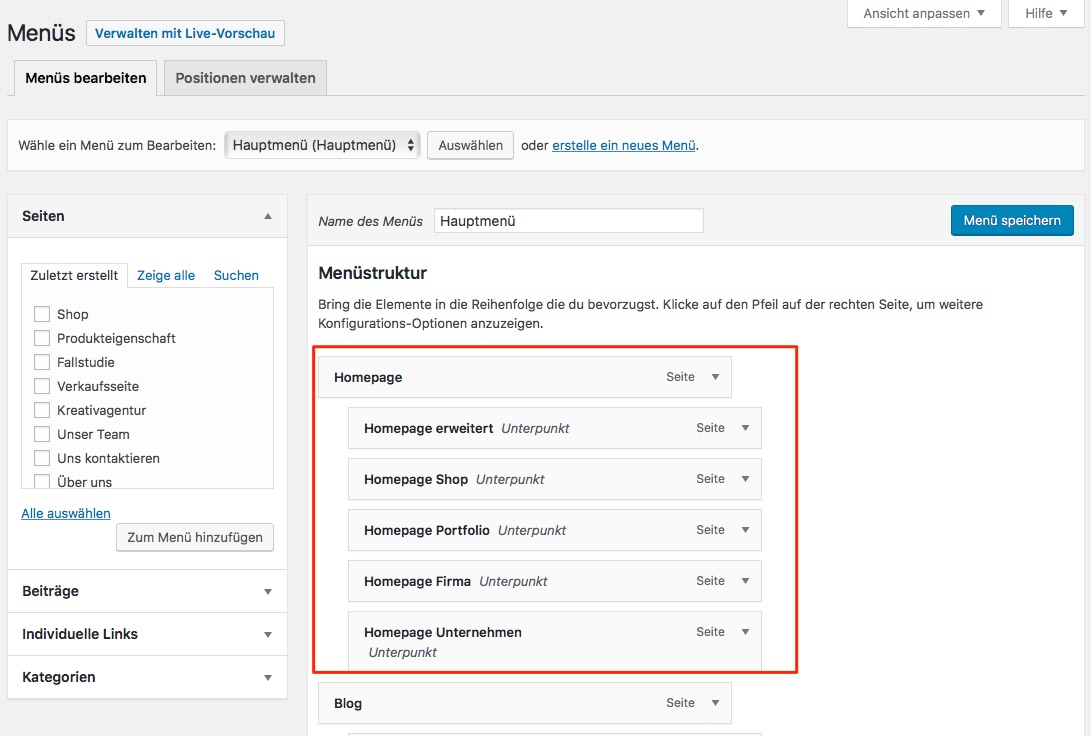
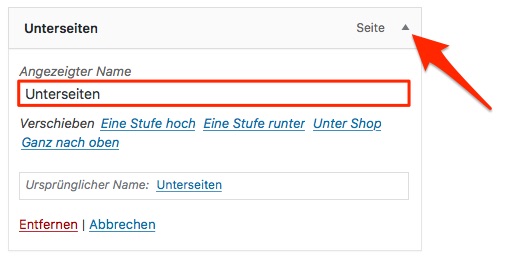
[…] Wie es genau funktioniert? Hier steht es:https://blog.formativ.net/wordpress-menu-navigation-fuer-einsteiger/ […]
[…] Wie es genau funktioniert? Hier steht es: https://blog.formativ.net/wordpress-menu-navigation-fuer-einsteiger/ […]
[…] Wie es genau funktioniert? Hier steht es: https://blog.formativ.net/wordpress-menu-navigation-fuer-einsteiger/ […]
[…] Wie es genau funktioniert? Hier steht es: https://blog.formativ.net/wordpress-menu-navigation-fuer-einsteiger/ […]
[…] Wie es genau funktioniert? Hier steht es: https://blog.formativ.net/wordpress-menu-navigation-fuer-einsteiger/ […]
[…] Wie es genau funktioniert? Hier steht es: https://blog.formativ.net/wordpress-menu-navigation-fuer-einsteiger/ […]
[…] Wie es genau funktioniert? Hier steht es: https://blog.formativ.net/wordpress-menu-navigation-fuer-einsteiger/ […]
[…] Wie es genau funktioniert? Hier steht es:https://blog.formativ.net/wordpress-menu-navigation-fuer-einsteiger/ […]
[…] Wie es genau funktioniert? Hier steht es:https://blog.formativ.net/wordpress-menu-navigation-fuer-einsteiger/ […]
[…] https://blog.formativ.net/wordpress-menu-navigation-fuer-einsteiger/ […]
[…] https://blog.formativ.net/wordpress-menu-navigation-fuer-einsteiger/ […]
Hallo. Vielen Dank für die Beschreibung. Es ist sehr deutlich erklärt, so dass ich als Anfänger jeden Schritt perfekt nachvollziehen konnte.
Aber wie ist es, wenn ich einige Seiten bzw. Beiträge habe, denen ich ein anderes Menü (z. B. Menü 2) vergeben will? Zum Beispiel sollen bei Seiten 1, 2, 3, 4 das Menü beinhalten „Home I, About I, Gallery I, Contact I“ und auf den Seiten 5,6,7,8 soll das Menü „Home II, About II, Gallery II, Contact II“ beinhalten.
Wie mache ich das? Vielleicht eine einfache Lösung?
Danke im Voraus